 de la barre d'outils principale ou en tapant sur la
touche m.
de la barre d'outils principale ou en tapant sur la
touche m.


L'éditeur de matériaux permet de créer et d'associer des
matériaux et textures aux objets afin d'enrichir leur apparence.
Les
matériaux gèrent la couleur - diffuse et
spéculaire -, la brillance et l'opacité des surfaces. Les
textures apportent des détails aux objets à moindre coût.
L'effet des matériaux est approximé dans les fenêtres en mode lissage et reflets mais l'effet réel ne sera visible que lors d'un rendu.
On accède à l'éditeur en cliquant sur le bouton  de la barre d'outils principale ou en tapant sur la
touche m.
de la barre d'outils principale ou en tapant sur la
touche m.
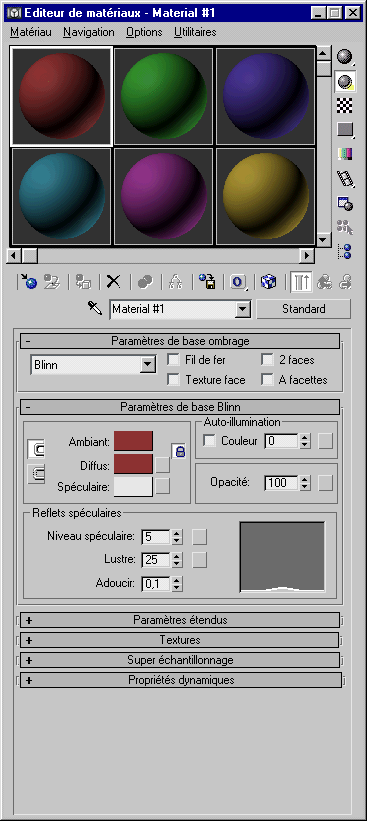 |
une fois l'échantillon sélectionné en cliquant sur
une des sphères, 3 façons de créer un matériau:
|
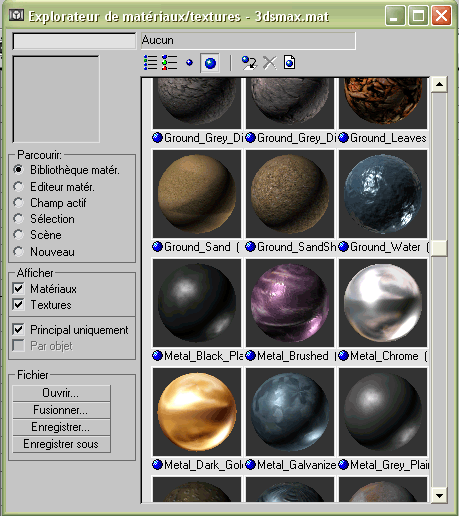 |
|
||
|
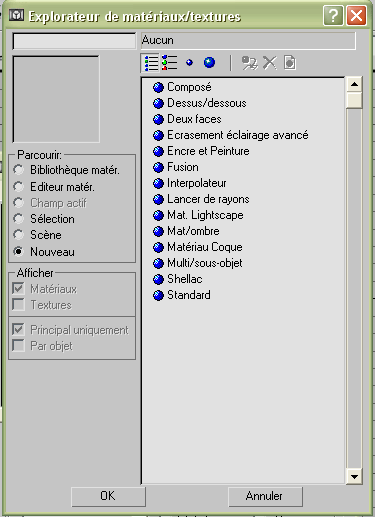 |
|
Une fois le matériau créé, il suffit de
sélectionner l'objet dans la scène puis de cliquer sur le bouton
affecter de l'éditeur 
Les types d'ombrage permettent de gérer le rendu des surfaces, i.e. leur réaction à la lumière. Il existe de nombreux algorithmes dont les plus connus sont Phong et Blinn. Chacun a des caractéristiques précises répondant à différents effets et types de surfaces. L'ombrage par défaut dans 3DSMax est Blinn.
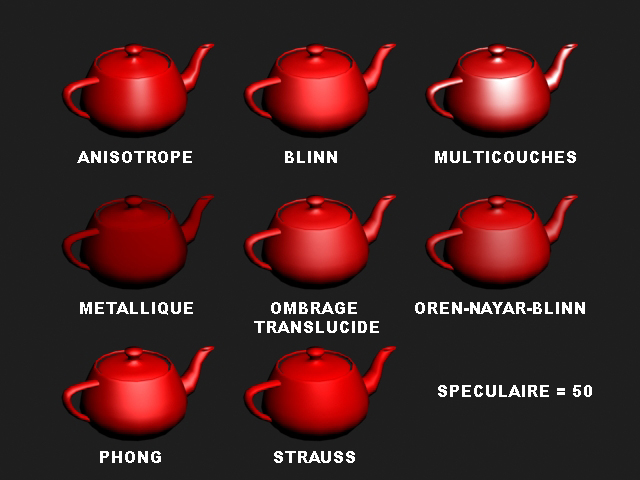
Pour visualiser la texture sur les objets de la scène, il faut
enclencher le bouton Afficher Texture du matériau dans l'éditeur

3DSMAX offre différents types de textures parmi lesquels on distingue 5 catégories:
Un fois la texture choisie, il est nécessaire de spécifier ses coordonées spatiales. Pour cela, il existe plusieurs méthodes:
|
 |
|
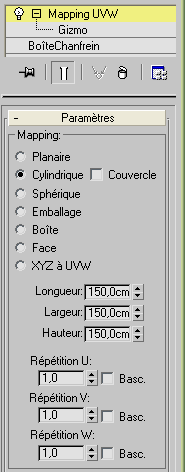 |
|
|

Comme dans la réalité la lumière vient principalement du soleil, on pourrait penser qu'une source lumineuse ponctuelle placée au-dessus de la scène est suffisante. Erreur! En image de synthèse une seule source ne permet généralement pas d'illuminer correctement les objets et donne une image plate. C'est le cas de l'éclairage par défaut lors de la création d'une scène. Il illumine uniformément l'ensemble des objets sans toutefois être réaliste. Il est désactivé dès qu'une source lumineuse est ajoutée.

Il existe un éclairage type de base, employé notamment en photographie. Il se compose:
 Main Light |
 Fill Light |
 Back Light |
 Main Fill et Back ensemble |
||
On peut également donner du relief à la scène en jouant sur la "température", i.e. les couleurs des sources lumineuses:
 Key jaune |
 + Back bleue |
 + droite orange |
 + gauche mauve |
3DSMax fournit 3 types de lumières standard: sources omnidirectionnelles, projecteurs et lumières directionnelles. Elles peuvent prendre n'importe quelle couleur et certains de leurs paramètres sont animables.
Il est également possible d'utiliser des solutions de radiosité. Faisant partie des fonctionnalités avancées qui nécessiteraient un cours entier, elles ne seront pas étudiées ici. Par ailleurs elles nécessitent des temps de calcul de rendu très long, ce qui n'est pas un avantage pour le projet. Le seul type de lumière avancé évoqué ici sera le dôme de lumière assez facile à mettre en oeuvre.
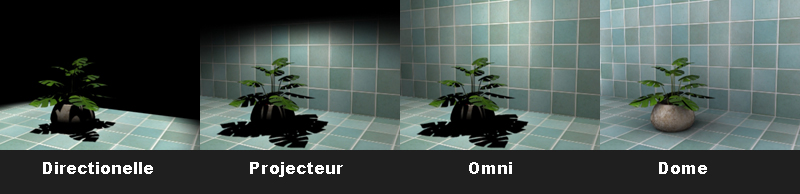
La création se fait à partir du panneau de commandes (ou à partir de la tablette):
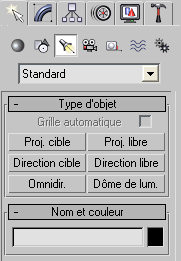
Un projecteur projette un cône de lumière à partir d'une
source ponctuelle.
A la différence d’un projecteur cible, un projecteur libre
n’a pas d’objet cible. Vous pouvez le déplacer et le faire pivoter pour qu’il
pointe dans la direction requise.
Une lumière directionnelle projette des rayons lumineux parallèles dans une seule direction (soleil). A la différence d’une lumière directionnelle cible, une lumière directionnelle libre n’a pas d’objet cible pour diriger sa lumière.
Un éclairage omnidirectionnel projette des rayons dans toutes les directions
à partir d’une source ponctuelle.
Remarque: une lumière omnidirectionnelle projetant une ombre est équivalente à
un projecteur projetant six ombres. Attention lors d'utilisation d'ombrage par
lancer de rayon: ça peut être long!
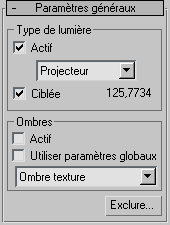 |
Type de lumière Actif: active et désactive la lumière Liste de types de lumières: modifie le type de lumière (omnidirectionnelle, projecteur ou directionnelle Ciblée: lumière ciblée ou non Ombres Actif: active et désactive la projection d'ombres à partir de l’éclairage courant Liste Méthode ombre: choix ombres textures, lancer de rayons, lancer de rayons avancé ou ombres douces Utiliser les paramètres globaux: désactivée pour contrôle individuel des ombres Exclure: exclut les objets sélectionnés des effets de la lumière |
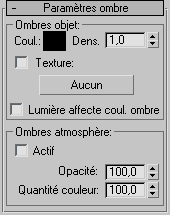 |
Couleur: affiche un sélecteur de couleurs pour ombres
projetées, couleur animable Dens.: densité des ombres (animable) Texture: utilisation ou non de la texture affectée Texture: assigne une texture aux ombres (fusion des couleurs de la texture à la couleur des ombres Lumière affecte coul. ombre: fusion ou non de la couleur de l’éclairage avec la couleur des ombres Ombres atmosphère actif: permet aux effets atmosphériques de projeter des ombres Opacitéopacité des ombres (%) Quantité couleur: ajuste la quantité de couleur atmosphérique fusionnée avec la couleur des ombres (%) |
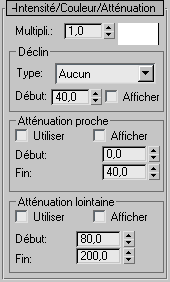 |
Multiplicateur: amplifie ou diminue la puissance de
l’éclairage Sélecteur couleur: couleur de l’éclairage Déclin: réduction de l’intensité de la lumière en fonction de la distance Type: type de déclin à utiliser
Atténuation proche Début: distance à laquelle l’éclairage commence à apparaître en fondu Fin: distance à laquelle l’éclairage atteint son intensité maximale Utiliser: active l’atténuation proche pour l’éclairage Afficher: affiche les paramètres des intervalles d’atténuation proche (bleu foncé et bleu clair) Atténuation lointaine Début: distance à laquelle l’éclairage commence à disparaître en fondu Fin: distance à laquelle l’éclairage a diminué jusqu’à l’intensité zéro Utiliser: active l’atténuation lointaine pour l’éclairage Afficher: affiche les paramètres des intervalles d’atténuation lointaine (marron clair et marron foncé) |
 |
Cône de lumière: contrôle des impacts lumineux et de
l’atténuation des projecteurs Afficher cône :active ou désactive l’affichage du cône Dépassement: si définie, la lumière est projetée dans toutes les directions Impact lumin./Faisceau: ajuste l’angle du cône de la lumière (degrés Atténuation/Champ: ajuste l’angle de l’atténuation de la lumière (degrés Cercle/Rectangle: forme des zones d’atténuation et d’impact lumineux Aspect: rapport hauteur/largeur du rayon lumineux rectangulaire Ajustage bitmap: si projection rectangulaire, utilise le rapport hauteur/largeur d’un bitmap spécifique |
 |
Affecter surfaces Contraste: contraste entre les zones diffuses
et ambiantes de la surface Adoucir arête diff.: si activée, l’arête entre les parties diffuses et ambiantes d’une surface est adoucie Diffus: si activée, l’éclairage affecte les propriétés diffuses de la surface d’un objet Spéculaire: si activée, l’éclairage affecte les propriétés spéculaires de la surface d’un objet Ambiant seulement: si activée, l’éclairage influe uniquement sur la composante ambiante de l’illumination Texture projecteur: projeter la texture choisie Bouton Texture: choix de la texture utilisée pour la projection |
| Eclairage | Type | Couleur/Caractéristiques |
| Naturel | Lumière directionnelle libre ou cible | Soleil temps clair: jaune pâle (250 255 175) Soleil temps couvert: gris fonçé (150 150 150) Lune: blanc atténué |
| Artificiel, principal | Projecteur cible ou libre | lumière brillante et unique, devant et au-dessus du sujet |
| Artificiel, secondaire (lumières d'appoint) | Projecteur cible ou libre /Lumière omnidirectionnelle | moins brillante que la lumière principale |
| Ambient | défini dans Environnement | illumination de base de la scène |
Le dôme de lumière permet de rendre un éclairage de jour naturel et réaliste grâce à ses ombres douces. On peut néanoins associer des lumières standard afin d'accentuer certaines ombres. Mais attention aux temps de rendu!!!
Le dôme se crée de la même façon que les lumières standard à partir du panneau de commandes Création.
Pour activer l'éclairage du dôme, ouvrir le menu Rendu -> Eclairage avancé. Sélectionner ensuite Traceur de lumière dans le menu déroulant et cocher Actif. Les valeurs par défaut suffisent amplement, on peut néanmoins passer le Multiplicateur global à 1.2 pour une scène plus lumineuse, et baisser le nombre de Rayons/Echantillon lors des tests de rendu.
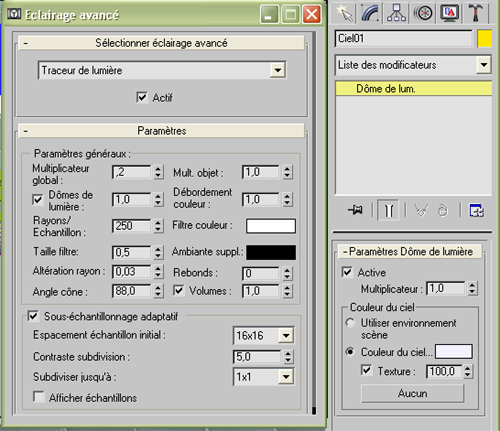
Les lumières sont animables par le biais de transformations ou en modifiant les paramètres de création sur des images clés différentes, lorsque le bouton Clé auto est activé. Pendant l’animation, les transformations de lumière et les valeurs des paramètres sont interpolés entre les images clés.

Les caméras définissent des points de vue et des effets tels que travellings etc. pour effectuer des rendus.
La création se fait à partir du panneau de commandes (ou à partir de la tablette):
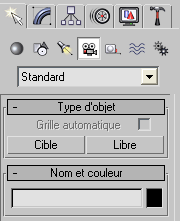
Ce type de caméra cadre une zone entourant l'objet cible. Cet objet est constitué d'un gizmo représentant la caméra et d'un autre (une boîte) représentant sa cible. Ces deux parties sont animabtre animéles indépendamment. Les caméras cibles sont donc plus faciles à utiliser lorsque la caméra ne se déplace pas le long d'une trajectoire.
Elle permet de visualiser la zone comprise dans le champ de la caméra (pyramide). Ce type de caméra est typiquement utilisé lors d'animation sur des trajectoires.
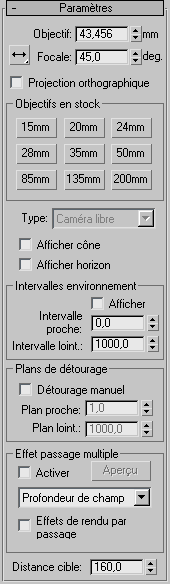 |
Objectif: distance focale (mm). Bouton Direction focale: horizontal (valeur par défaut), vertical ou diagonale Focale: champ de vue (arc de l’horizon de la caméra en degrés) Projection orthographique: bascule entre vue utilisateur et vue perspective Objectifs en stock: valeurs prédéfinies se référant à des objectif réels Type: passage d’une caméra cible à une caméra libre et inversement Afficher cône: affiche la pyramide de vision Afficher horizon: affiche la ligne de l’horizon Intervalle proche et Intervalle loint.: seuils proche et lointain des effets atmosphériques définis dans la boîte de dialogue Environnement. Afficher: affichage des seuils en jaune Plans de détourage: définition des plans de détourage - clipping - (rectangles rouges) Détourage manuel: désactivée, le plan de clipping est situé à 3 unités de la caméra Plan proche et plan lointain: clipping proche et lointain. Effet passage multiple: effet de profondeur de champ ou de mouvement flou (rendu de la scène en plusieurs passages avec décalage) Liste déroulante des effets: choix Profondeur de champ ou Mouvement flou (s’excluent mutuellement) Distance cible(caméra libre): distance caméra-cible |
Pour animer une caméra, il suffit de lui appliquer des transformations standard (translation, rotation) ou d'utiliser les commandes de navigation de la vue caméra, de modifier ses paramètres au cours du temps ( mode Définir clé/Clé).
Pour une caméra libre:
La caméra suit le chemin, son point de vue peut être ajusté en ajoutant des transformations panoramiques ou des rotations.
Pour une caméra cible:
Cette opération est plus facile à gérer que deux trajectoires distinctes pour la caméra et sa cible.
Le zoom permet de se rapprocher ou de s’éloigner du sujet par modification de la distance focale de l’objectif. Il diffère en cela du travelling qui déplace physiquement la caméra, mais laisse la distance focale inchangée. Il suffit d'animer la valeur du paramètre Focale de la caméra.
Il suffit d'animer la position des plans de clipping.
