



On peut animer tous les paramètres d'un objet susceptibles d'évoluer au cours du temps: sa position, sa rotation, son échelle et plus généralement les paramètres qui affectent son apparence. Le principe de base de l'animation est de définir des images clé au cours du temps qui reflètent ces évolutions et de spécifier comment se calculeront les images intermédiaires.
La plupart des commandes liées à l'animation se trouvent dans la zone inférieure de l'interface.

 |
indique l'image (frame) courante et permet de se déplacer au cours du temps |
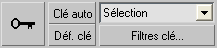 |
Clé auto: active/désactive le mode d'animation par
clé classique (keyframe) Déf. Clé: active/désactive le mode d'animation par clé (mode avec contrôle sur les pistes, utilisation de filtres) Bouton Définir Clé (clé dessinée) en mode Définir Clé, cliquer pour définir une clé sur les pistes sélectionnées par le filtre Filtres clé: ouvre la boîte de dialogue permettant de sélectionner les pistes sur lesquelles seront positionnées les clés (par défaut Position, Rotation, Echelle et Paramètres CI; possibilité paramètres objet, modificateurs, matériaux) |
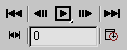 |
Aller au début, Image précédente,
Lire/Arrêter, Image suivante, Aller à la
fin Mode Clé, lecture des images clé uniquement, Champ image Courante affiche le numéro de l'image courante/permet d'atteindre une image par saisie de son numéro, Bouton Configuration Durée |
La première chose à faire avant de se lancer dans une animation est de configurer les paramètres liés au temps:
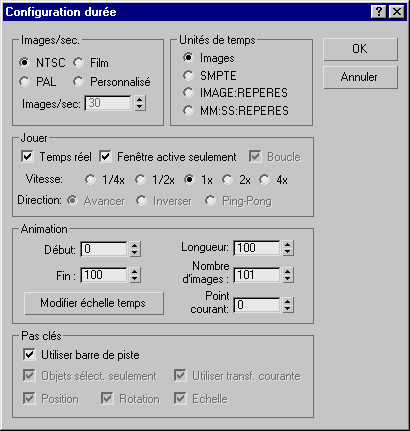 |
Images/sec: cadence de l'animation, NTSC (30 fps), PAL (25 fps),
film (24 fps) ou personnalisé Unité de temps: affichage du temps dans la glissière Jouer: réglages de la vitesse de lecture dans les viewports Animation: Début/Fin définit le segment de temps actif qui s’affiche dans la glissière temps Modifier échelle temps: ralentit ou accélère l’animation pour l’adapter au nouveau segment de temps spécifié (modifie la position de toutes les clés dans toutes les pistes) Pas clés: méthode d’activation du mode clé (Utiliser Barre de piste permet au mode clé d’honorer toutes les clés dans la barre de piste) |
La vue piste permet d'éditer finement l'animation, elle permet de:
La vue piste fonctionne selon deux modes différents :
| Editeur de courbes Les clés sont affichées sur des courbes dont on peut contrôler les tangentes. |
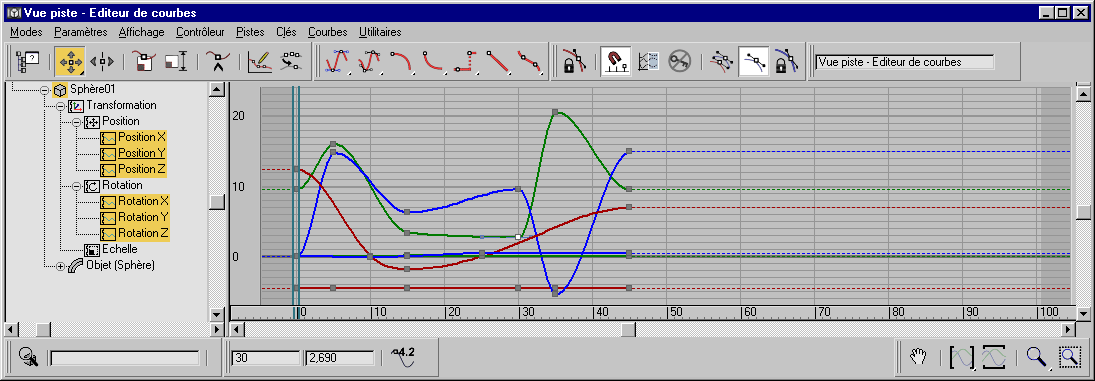 |
| Feuille d'expo. Les clés sont affichées sur des intervalles qui permettent d'ajuster la synchronisation des mouvements |
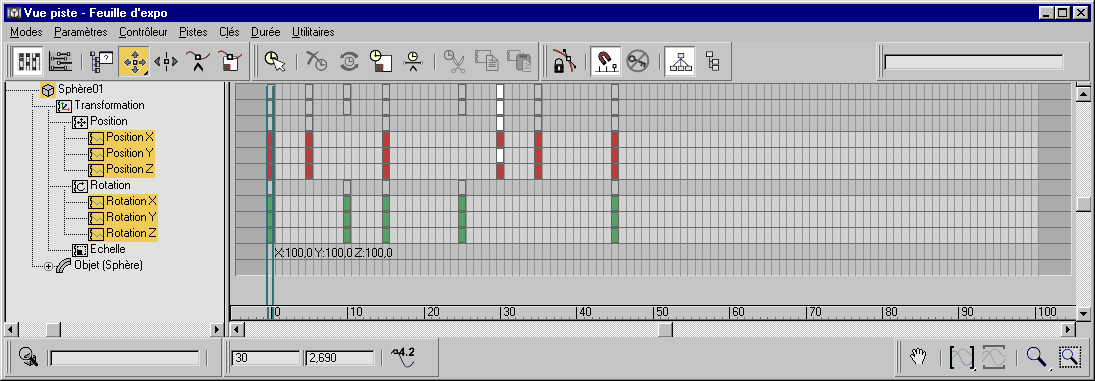 |
La partie gauche de la vue piste affiche une liste hiérarchique de tous les
éléments de la scène (fenêtre Contrôleur). Chaque objet figure dans cette liste, accompagné de ses paramètres pouvant être animés.
La partie droite de la vue piste (fenêtre Edition), contient les modifications appliquées successivement aux paramètres. Lorsque le bouton Clé auto est activé, toute modification d’un paramètre apparaît sous forme de clé dans la partie droite de la vue piste. Pour modifier une ou plusieurs clés données, il suffit de la (les) sélectionner.
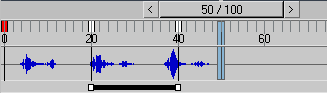
Cette barre permet d’accéder aux images clés et aux commandes d’interpolation.
| Ce panneau permet d’ajuster les contrôleurs de transformation qui ont une incidence sur les animations de position, de rotation et d’échelle. | 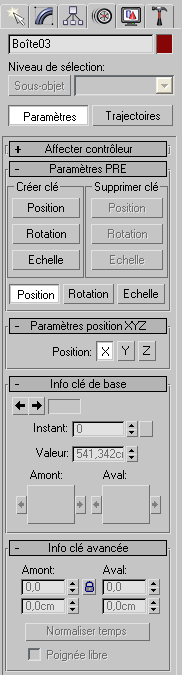 |
| Ce panneau permet d’ajuster tous les paramètres qui régissent la liaison entre deux objets ou plus (cinématique inverse, pivot). | 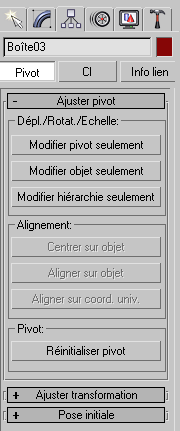 |

C'est la méthode de base - la plus simple - pour créer une animation. On peut quasiment animer n’importe quel élément d'une scène. Il suffit de:
Une clé d’animation est créée chaque fois qu'un objet est modifié. Le logiciel calcule les valeurs intermédiaires entre les différentes clés.
3DSMax dispose d'une seconde méthode d'animation par keyframe: en utilisant le mode Déf Clé (au lieu de Clé auto qui est la méthode classique) on peut tester les poses avant de les enregistrer dans des images clés, animer de façon sélective certaines pistes sur certains objets en utilisant des filtres clé. Voir documentation pour plus de détails.
On peut ensuite éditer l'animation afin de l'affiner grâce à la vue piste.
|
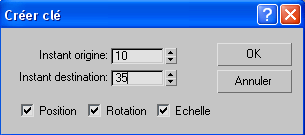 |

Dès que l'on anime un objet - qu'on le modifie au cours du temps - un contrôleur est affecté à chaque paramètre animé. Les contrôleurs stockent les valeurs des clés et paramètres d'animation et se chargent de l'interpolation entre ces valeurs. Le plus courant est le contrôleur Bézier. Il en existe néanmoins de nombreux autres. Les contôleurs de type contrainte sont notamment couramment utilisés.
Ils sont accessibles et éditables via la vue piste ou dans le Panneau Mouvement pour les contrôleurs de transformation et de CI.
Génériques
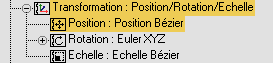
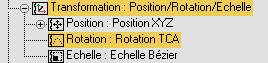
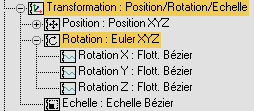
Spéciaux
Les contraintes d’animation permettent de contrôler la position, la rotation
ou l’échelle d’un objet en définissant une liaison avec un autre objet: la
cible. Cette dernière impose des limites spécifiques à l’objet
contraint. On les utilise pour animer des objets sur une trajectoire par exemple.
Les opérations suivantes utilisent des contraintes:

Les objets peuvent être liés les uns aux autres former une hiérarchie, qui régit ensuite le comportement des objets liés lorsqu'ils sont animés. Lorsque l'on affecte le mouvement de l'enfant par le mouvement de l'objet parent, on parle de cinématique avant. Quand c'est l'enfant qui affecte le parent, on parle de cinématique inverse (CI, voir le cours suivant).
Le principe de base pour mettre en place une cinématique avant est le suivant:
La liaison s'effectue toujours dans le sens: A est enfant de B
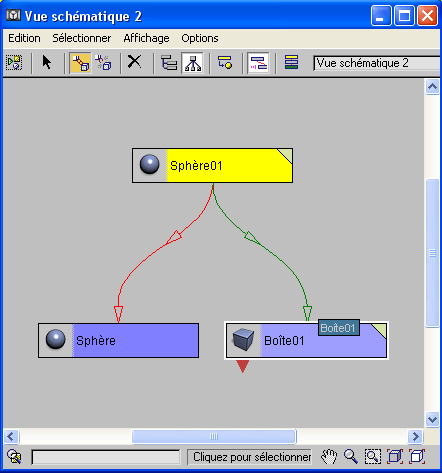
Le lien entre parent est enfant est unilatéral: toute transformation
appliquée au parent affecte l'enfant, une transformation sur l'enfant
n'affecte pas le parent.
On anime des ancêtres vers les descendants, il est donc conseillé
de construire la hiérarchie de sorte que les parents se déplacent
moins que leurs enfants.
Alors qu'un simple click sélectionne un objet dans un viewport, un
double click sélectionnera l'objet et toute sa
hiérarchie.
Pour passer d'un objet à l'autre dans la hiérarchie, utiliser les
touches [Page Up], [Page Down].
Le pivot est le système de coordonnées local d'un objet. Il est utilisé comme:
Les pivots sont éditables via le panneau Hiérarchie bouton Pivot, puis en utilisant les fonctions du panneau déroulant Ajuster pivot et les outils standard de transformation.
Il est possible de modifier les liens entre objets au cours du temps, comme par exemple pour passer une bille en métal d'un aimant à un autre en animant uniquement la position des aimants ou bien encore de faire lancer un objet par un personnage (on lie l'objet à la main puis on supprime la liaison). Pour cela on n'utilise pas l'outil de liaison classique mais on applique une Contrainte lien, dont on peut modifier la cible ou la supprimer.
Les objets factices (ou dummies) permettent de créer des hiérarchies sans toutefois apparaître au rendu. On peut les utiliser pour connecter des objets, manipuler des hiérarchies, subdiviser les animations en composants simples.
