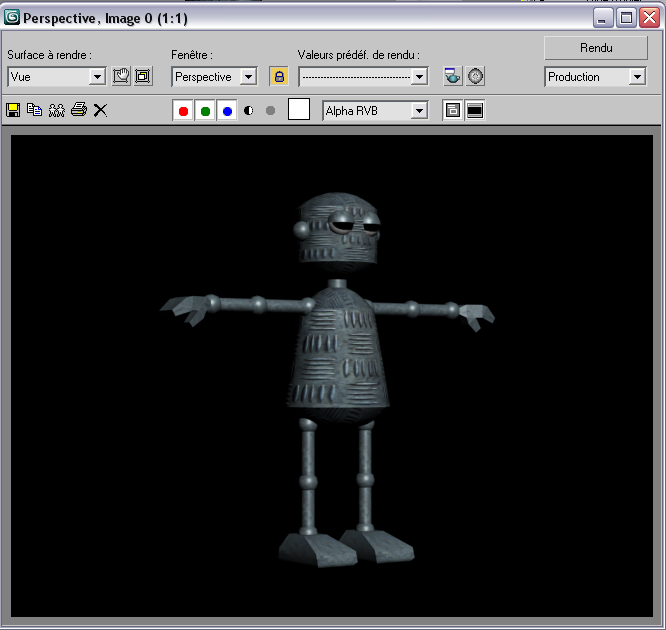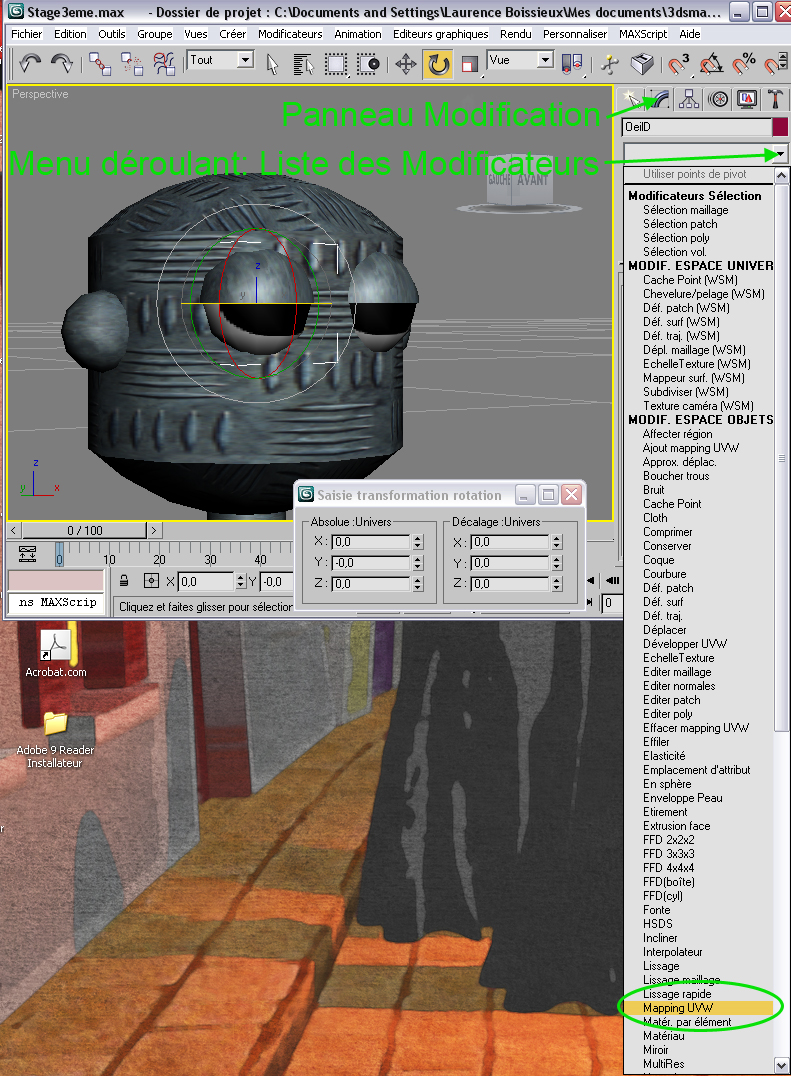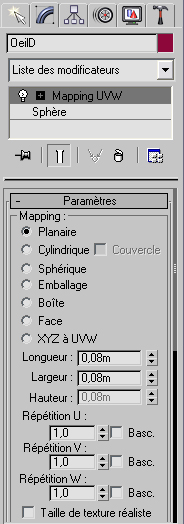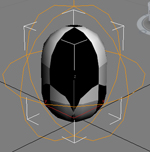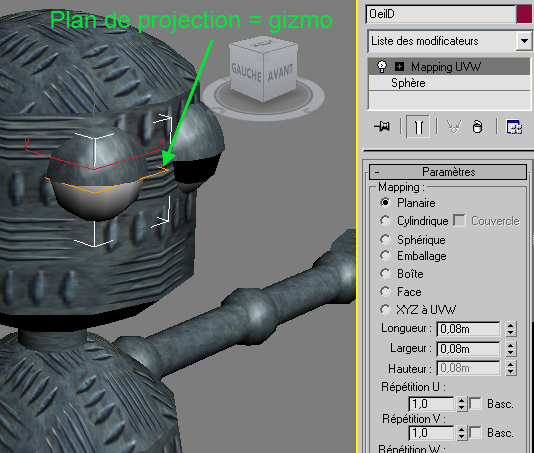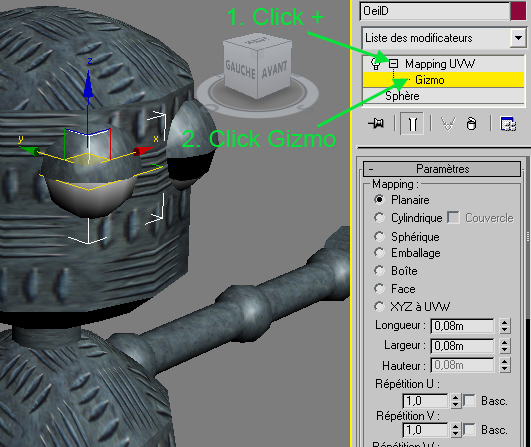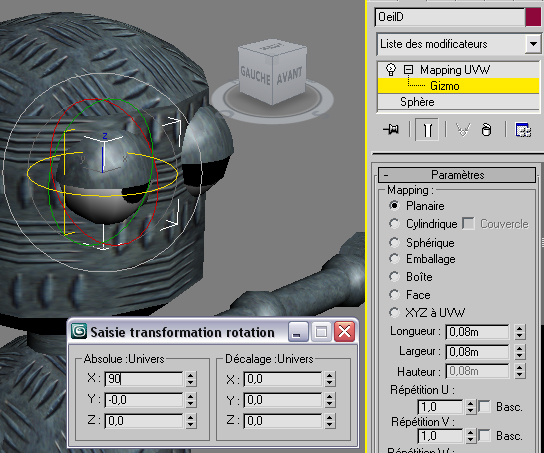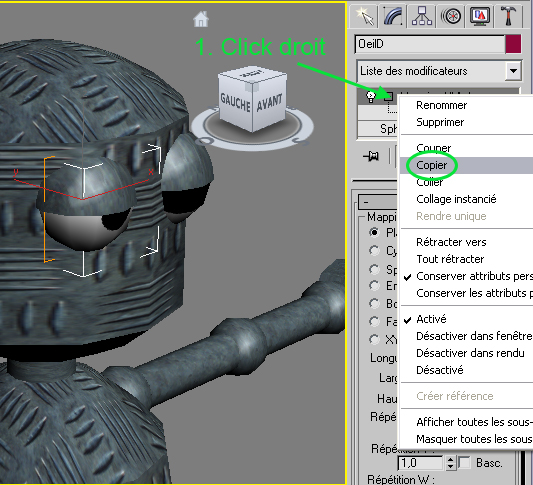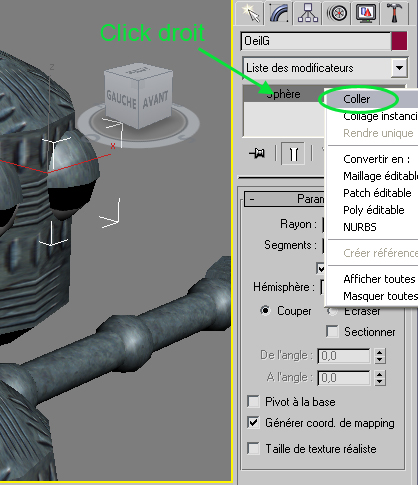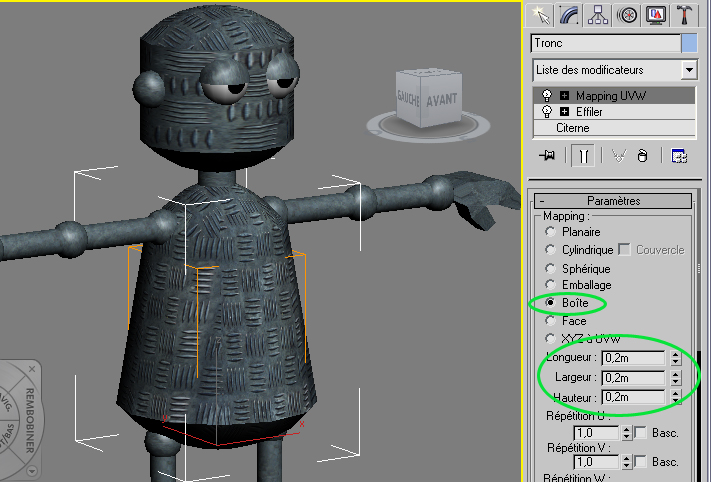Les matériaux et textures
Les matériaux vont vous permettre de modifier l'aspect de votre
robot. Pour l'instant la couleur de chaque partie a été mise par
défaut au hasard par le logiciel. Maintenant, l'idée est de donner
une apparence metallique au robot et lui dessiner de vrais yeux avec un
iris.
Pour cela vous allez créer trois matériaux: un pour le corps et la
tête, qui sera un métal avec des motifs en relief, un pour les autres
pièces métalliques, qui sera une sorte de zinc et enfin un pour
les yeux. Les matériaux peuvent être simples: on définit
leur couleur, l'intensité et la netteté du reflet qu'ils renvoient
lorsqu'ils sont éclairés etc. On peut en faire de plus complexes,
comme par exemple en ajoutant une texture: au lieu d'avoir une couleur uniforme,
on associe une image (que l'on appelle texture) qui va être tapissée
sur la surface de l'objet auquel on va appliquer le matériau.
Tout d'abord récupérez les images qui vont vous servir de
texture (cliquez sur les images avec le bouton droit et sélectionnez
Copier l'image, enregistrez les fichiers dans le
répertoire où vous enregistrez votre travail):
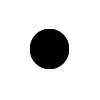 |
 |
 |
 |
| Oeil.jpg |
Zinc.jpg |
ZincR.jpg |
ZincB.jpg |
Création des matériaux
Ouvrez l'éditeur de matériaux en cliquant sur le bouton  dans la barre de commandes.
dans la barre de commandes.
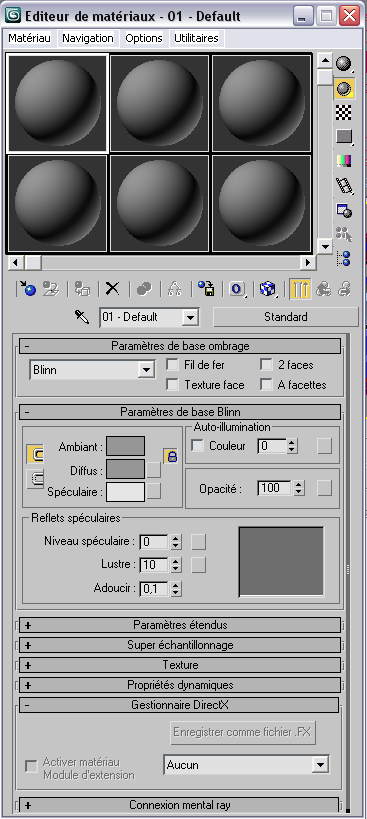
Le Zinc
- Cliquez sur la sphère en haut, à gauche pour
sélectionnez ce matériau. Le cadre devient blanc.
- Changez son nom: remplacez 01 - Default par Zinc
- La couleur d'un matériau standard est donnée par 3
paramètres:
- Ambiant: couleur de l'objet lorsqu'il est dans l'ombre
- Diffus: couleur de l'objet lorsqu'il est éclairé
- Spéculaire: couleur des reflets brillants
Ambiant et Diffus ont souvent la même valeur. Dans notre cas, on laisse
la couleur grise par défaut car on va utiliser une image qui viendra
remplacer la couleur simple. Cliquez sur le petit bouton à droite de
Diffus.

Une boîte de dialogue apparaît. Choisissez Bitmap, cliquez OK.
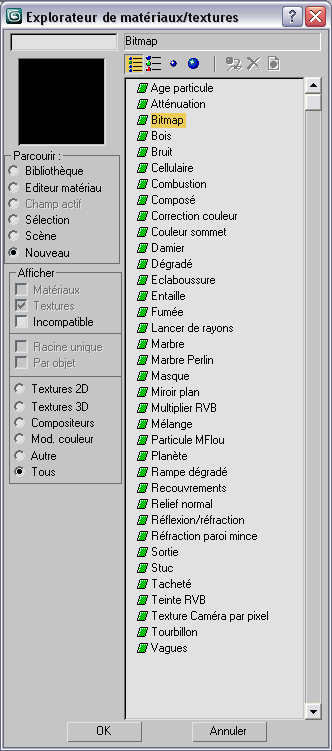
Une
autre fenêtre s'ouvre pour que vous puissiez charger une
image. Utilisez les boutons de navigation pour allez dans votre
répertoire et choisissez Zinc.jpg dans la liste et cliquez sur le
bouton Ouvrir.
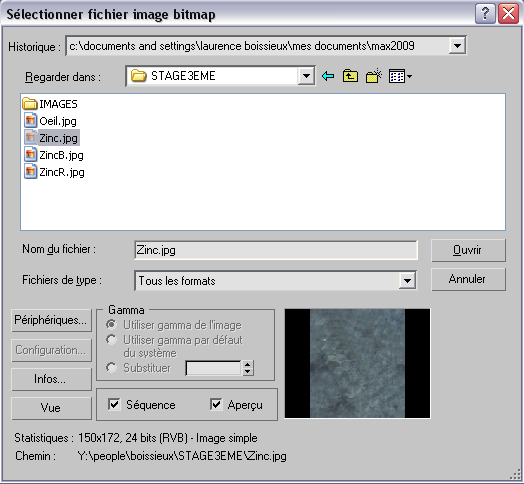
- L'image est maintenant tapissée sur la sphère qui
représente le matériau. Cliquez sur le bouton avec le
cube-damier pour que la texture soit visible sur les objets en 3D lorsque vous
leur associerez le matériau. A ce stade, la zinc paraît mat. Vous
allez lui rajouter un reflet. Pour cela, il faut revenir aux paramètres
de la couleur en cliquant sur la flèche coudée (voir image
ci-dessous).
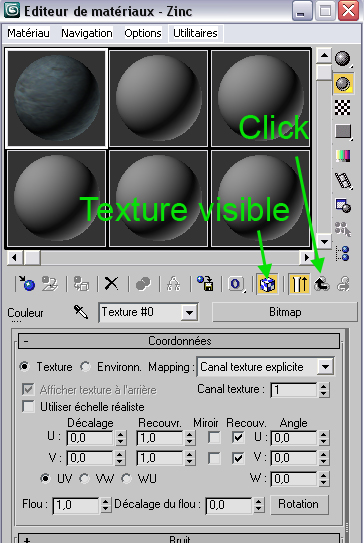
- Entrez les valeurs:
- Niveau spéculaire: 50 (intensité du reflet, plus la
valeur est élevée, plus le reflet est brillant)
- Lustre: 30 (netteté du reflet, plus la valeur est
élevée, plus le reflet est petit et net)
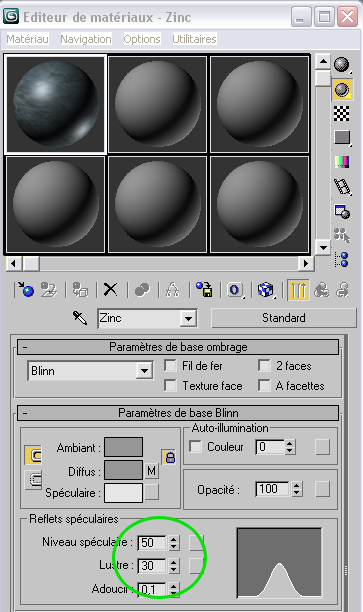
Le Métal à relief
- Cliquez sur la sphère en haut, au milieu pour
sélectionnez ce matériau.
- Changez son nom: remplacez 02 - Default par ZincRelief
- Cliquez sur le petit bouton à droite de
Diffus pour charger l'image ZincR.jpg
- L'image est maintenant tapissée sur la sphère qui
représente le matériau. Cliquez sur le bouton avec le
cube-damier pour que la texture soit visible sur les objets en 3D lorsque vous
leur associerez le matériau. La surface paraît plate alors que
l'image montre du relief. Vous allez ajouter ce qu'on appelle une texture de
relief. Pour cela il faut dérouler la partie Texture en cliquant sur le
petit + à gauche de la zone Texture (voir l'image ci-dessous)
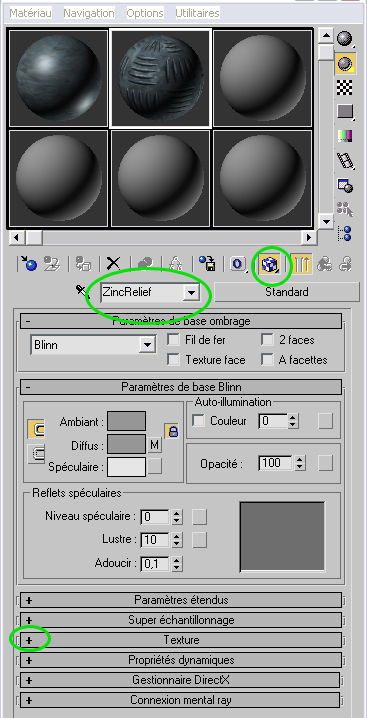
- Cochez la case Relief et cliquez sur le bouton - Aucun - à droite
de Relief. Cela ouvre l'explorateur de fichiers. Choisissez l'image
ZincB.jpg. C'est ce qu'on appelle une image Bump Map: les zones claires de
cette images définissent ce qui doit être mis en relief par rapport
aux zones sombres.
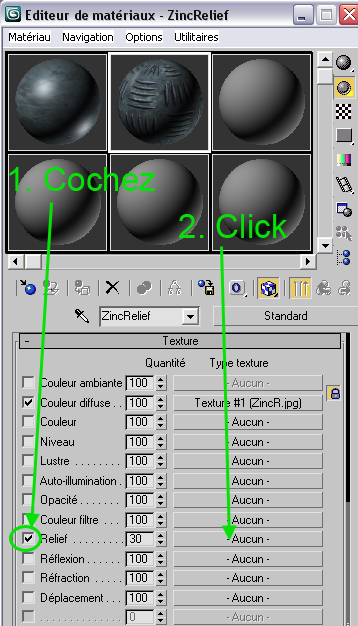
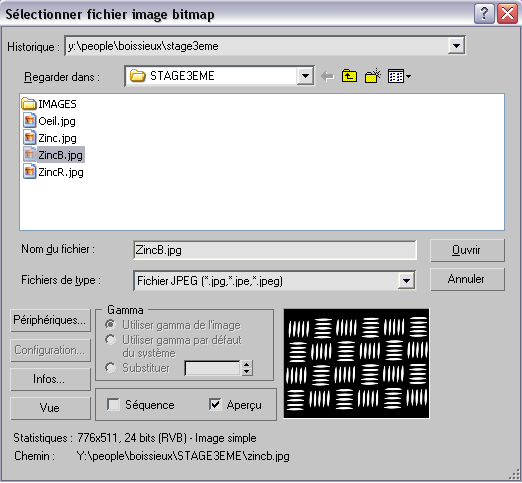
L'Oeil
Procédez de la même façon que pour le matériau
Zinc, en choisissant la sphère en haut à droite:
- Nom: Oeil
- Fichier texture à associer avec Diffus: Oeil.jpg
- Niveau spéculaire: 70
- Lustre: 70
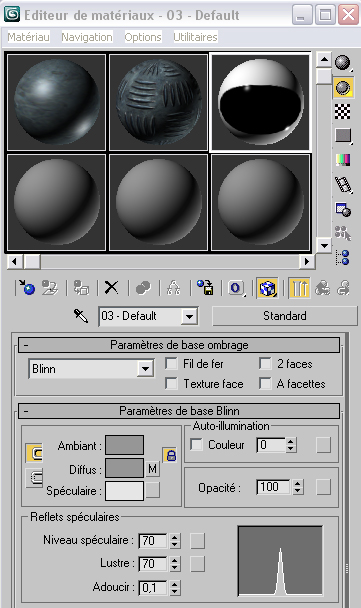
Application des matériaux aux objets
- Sélectionnez tous les objets sauf les yeux, la tête et le tronc: vous
pouvez utiliser le mode sélection par nom en cliquant sur le bouton
 qui ouvre le dialogue ci-dessous. Tapez
[ctrl][a] pour tout sélectionner, les noms passent sur fond
bleu. Enfoncez la touche [ctrl] et cliquez sur le nom Tete, Tronc, OeilD et OeilG: ceci les désélectionne (ils repassent sur
fond blanc) Cliquez ensuite sur OK.
qui ouvre le dialogue ci-dessous. Tapez
[ctrl][a] pour tout sélectionner, les noms passent sur fond
bleu. Enfoncez la touche [ctrl] et cliquez sur le nom Tete, Tronc, OeilD et OeilG: ceci les désélectionne (ils repassent sur
fond blanc) Cliquez ensuite sur OK.
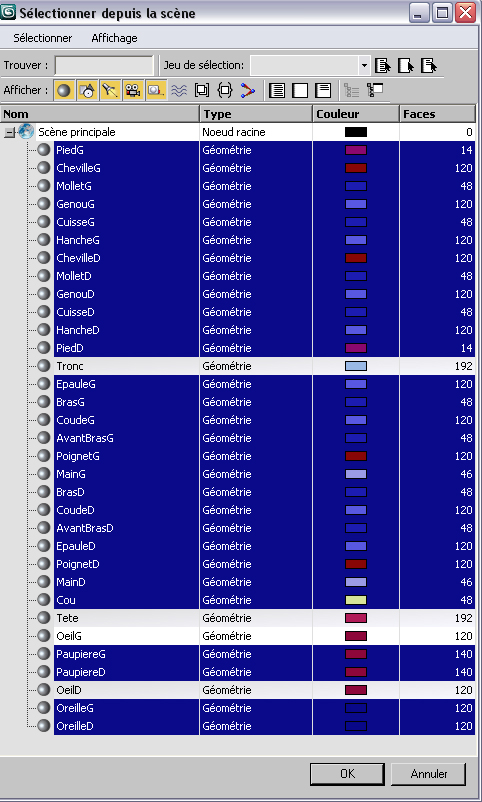
- Dans l'Éditeur de matériaux, sélectionnez le
matériau Zinc et cliquez sur le bouton affecter matériau
 . Les objets sélectionnés sont
mantenant peints avec l'image Zinc.
. Les objets sélectionnés sont
mantenant peints avec l'image Zinc.

- Sélectionnez la tête et le tronc, et affectez-leur le
matériau ZincRelief.

- Sélectionnez les yeux et affectez-leur le
matériau Oeil.

Pour voir le résultat, vous allez faire un rendu, c'est à dire
que vous allez calculer l'image finale.
- Placez-vous dans la vue perspective et cadrez tout
- Dans la barre de commandes cliquez sur le bouton redu
 : et vous obtenez:
: et vous obtenez:
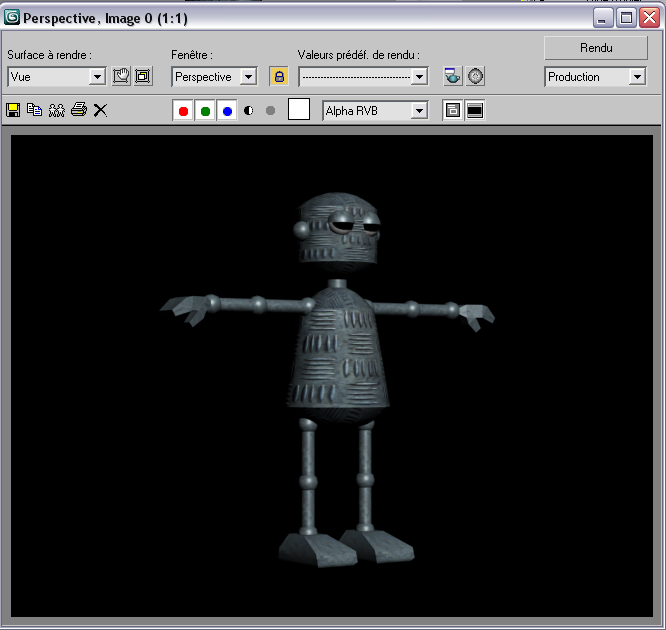
Si vous regardez de près cette image, vous voyez que les yeux sont
bizarres: les iris sont trop gros et aplatis, les reliefs du tronc n'ont pas la
même taille partout, comme si la texture était étirée
à certains endroits. En fait il faut dire comment on tapisse l'image de texture sur
les objets, car comme ils ne sont pas plats ça ne se passe pas facilement. C'est
ce que l'on appelle le texture mapping (l'application de texture).
Application des textures
Pour appliquer un texture mapping sur un objet on utilise un modificateur,
comme celui que vous avez utilisé pour déformer le tronc. Il en
existe plusieurs sortes, mais vous allez utiliser le plus simple: Mapping UVW.
Texture mapping des yeux
- Sélectionnex un des yeux
- Appliquez-lui le modificateur Mapping UVW que vous choisissez dans le menu
déroulant Liste des Modificateurs du panneau de Modification
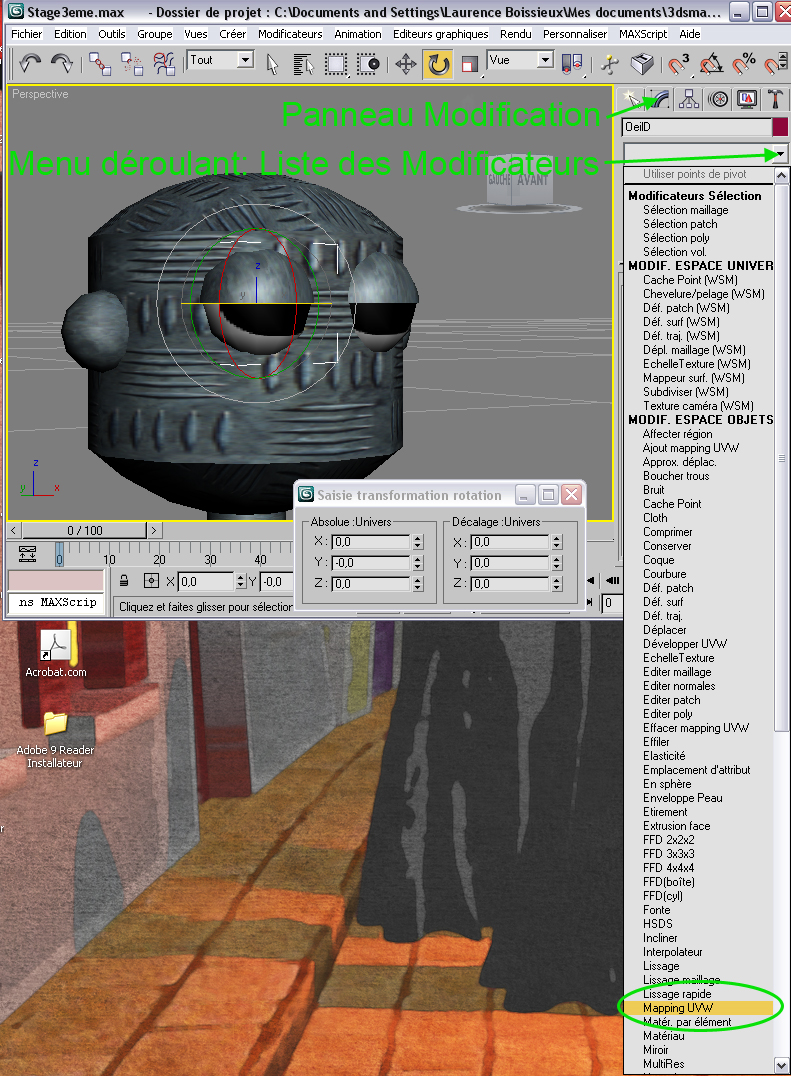
- Les paramètres du mapping apparaissent dans le panneau: vous avez
plusieurs façon de "peindre" la texture, comme le montre les images
ci-dessous. La texture utilisée dans l'exemple est un damier

Les formes en orange sont appelées gizmos et montrent comment l'image
est appliquée.
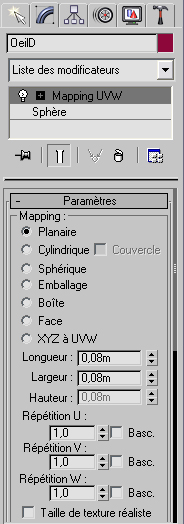
|

Mapping planaire
On projette la texture contre l'objet depuis un seul plan, comme une diapositive.

Mapping Cylindrique
On projette la texture depuis un cylindre qui enveloppe l'objet.
|

Mapping Sphérique
On projette la texture depuis une sphère qui enveloppe l'objet.
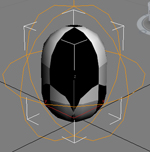
Mapping Emballage
On projette depuis un plan dont on emballe la forme (les 4 coins du plan
se rejoignent en un point).
|

Mapping Boîte
On projette la texture depuis les 6 côtés d'une boîte.

Mapping Face
On copie la texture sur chacune des face de l'objet.
|
Pour les yeux, vous allez appliquer un mapping planaire. L'oeil devient tout
blanc car le plan de projection (le gizmo orange) est horizontal. Il faut le
faire tourner de 90°.
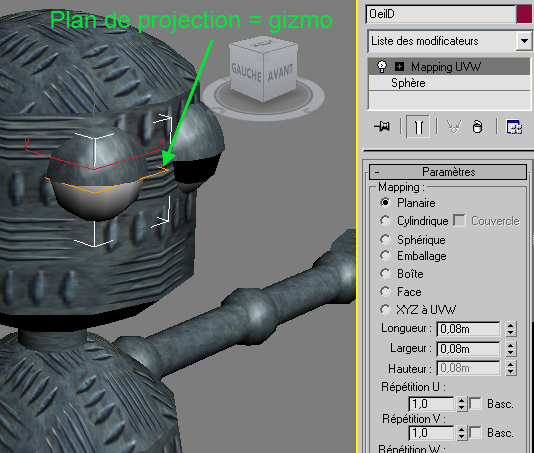
- Cliquez sur le petit "+" à gauche du modificateur Mapping
UVW, cela déroule les paramètres de mapping: cliquez sur Gizmo,
le plan devient jaune, cela veut dire que vous pouvez le manipuler.
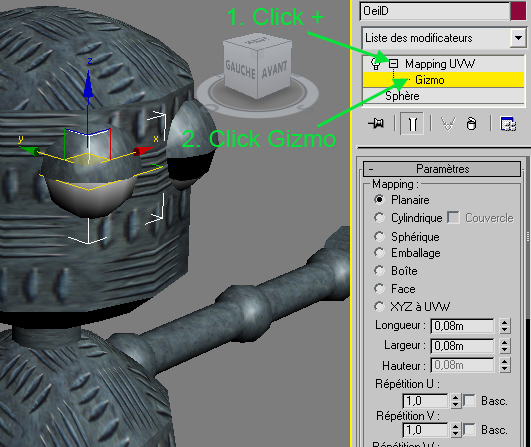
- Passez en mode rotation dans la barre de commandes et entrez 90 dans en X
dans la zone Absolue: Univers de la boîte de saisie de
transformation. Recliquez ensuite sur Gizmo pour le désactiver
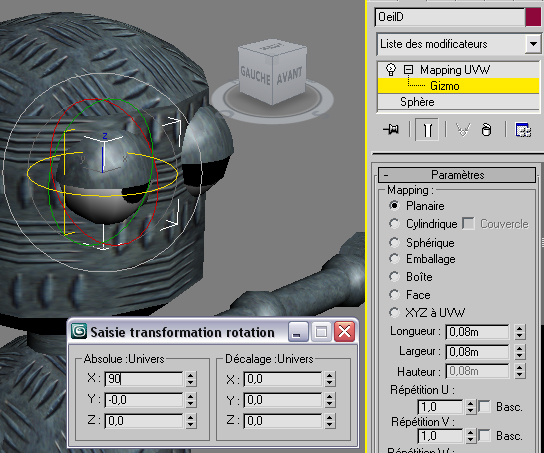
- Pour l'oeil gauche il suffit de copier le modificateur de l'oeil droit:
cliquez avec le bouton droit de la souris sur Mapping UVW et choisissez Copier
dans la liste.
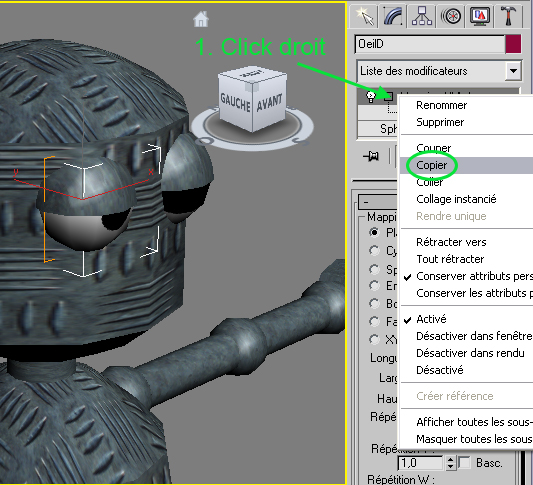
Sélectionnez l'oeil gauche, cliquez sur sphère avec le bouton
droit de la souris et choisissez Coller.
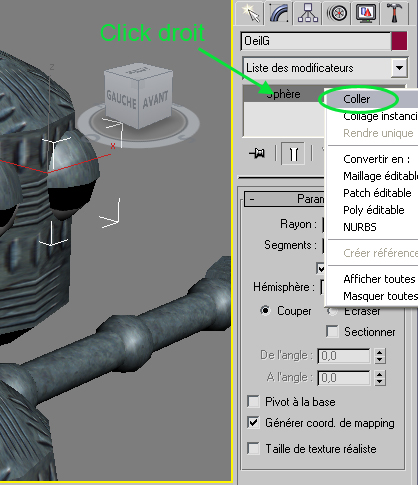
Le même mapping est associé à l'oeil gauche:

Texture Mapping du corps et de la tête
- Sélectionnez le corps et appliquez le modificateur Mapping UVW. Le
mapping planaire est utilisé par défaut.

- Essayez les différents types de mapping. Le meilleur
résultat est obtenu avec le type boîte et les paramètres,
Longueur = 0,2, Largeur = 0,2 et Hauteur = 0,2.
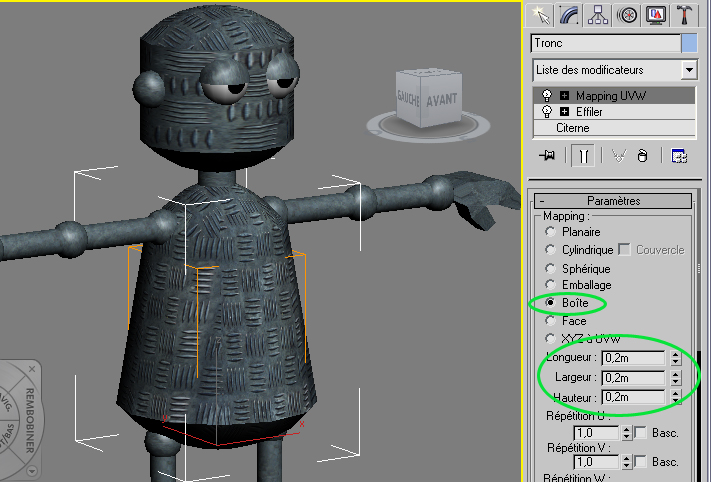
- Comme vous l'avez fait pour l'oeil, copiez le modificateur Mapping du
tronc sur la tête.

 dans la barre de commandes.
dans la barre de commandes.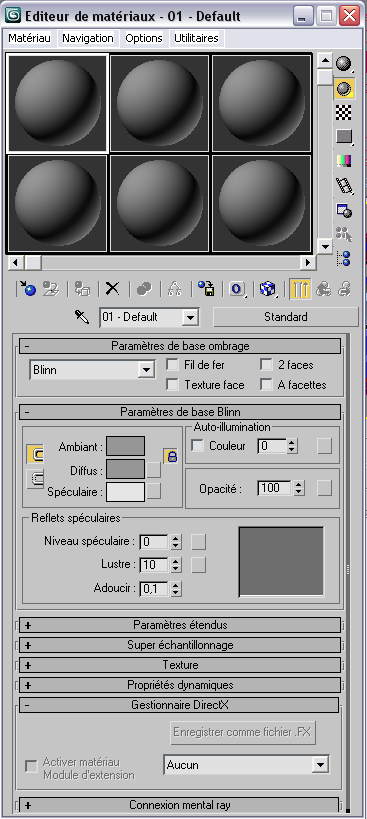

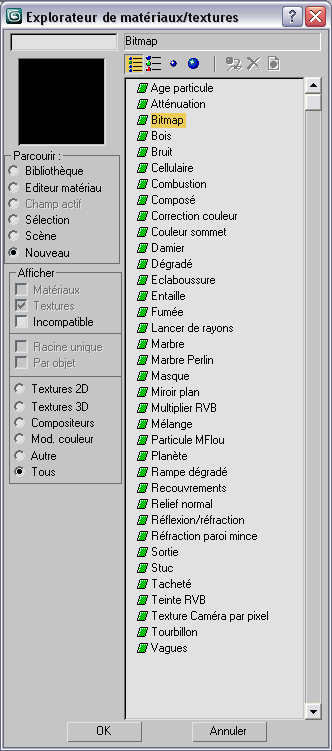
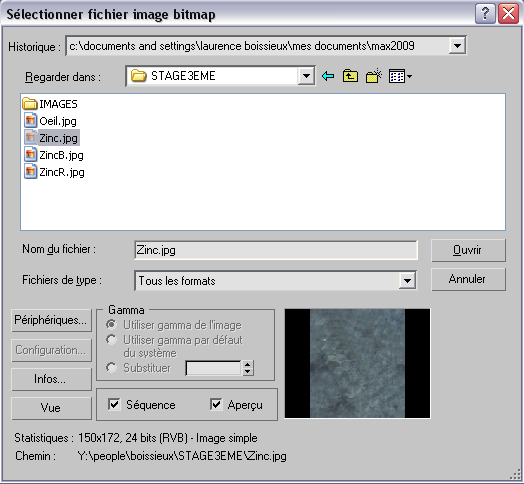
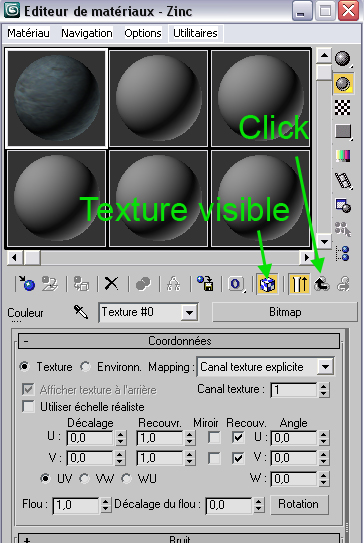
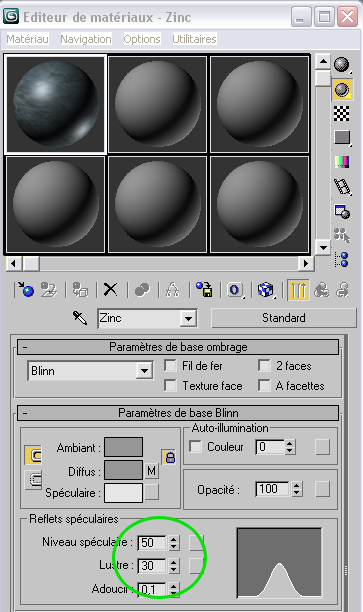
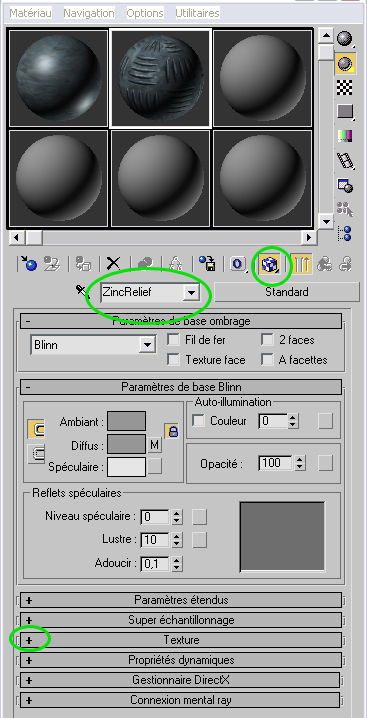
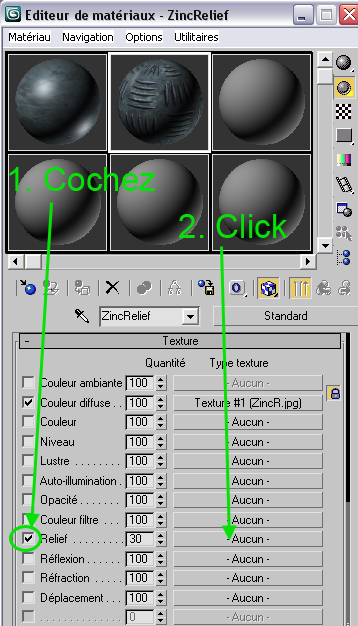
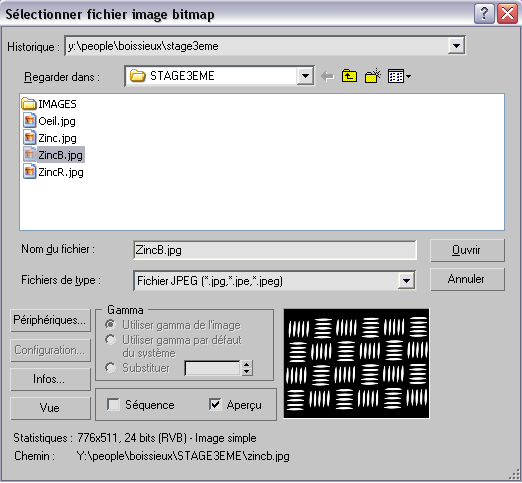
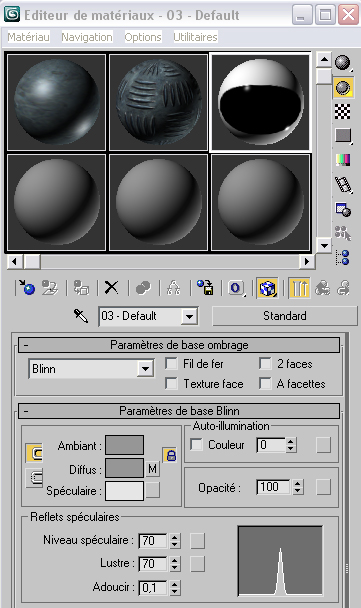
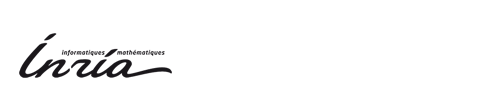
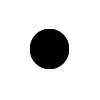



 qui ouvre le dialogue ci-dessous. Tapez
[ctrl][a] pour tout sélectionner, les noms passent sur fond
bleu. Enfoncez la touche [ctrl] et cliquez sur le nom Tete, Tronc, OeilD et OeilG: ceci les désélectionne (ils repassent sur
fond blanc) Cliquez ensuite sur OK.
qui ouvre le dialogue ci-dessous. Tapez
[ctrl][a] pour tout sélectionner, les noms passent sur fond
bleu. Enfoncez la touche [ctrl] et cliquez sur le nom Tete, Tronc, OeilD et OeilG: ceci les désélectionne (ils repassent sur
fond blanc) Cliquez ensuite sur OK.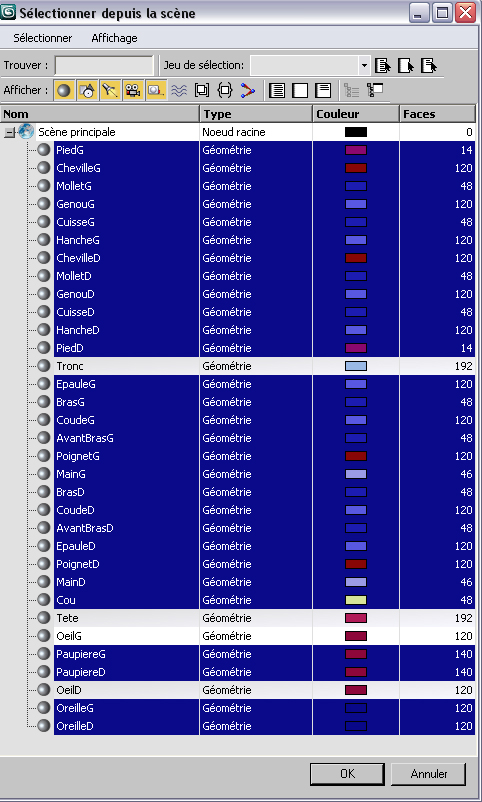
 . Les objets sélectionnés sont
mantenant peints avec l'image Zinc.
. Les objets sélectionnés sont
mantenant peints avec l'image Zinc.


 : et vous obtenez:
: et vous obtenez: