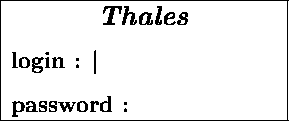
dernière modification 6 octobre 1997
Quand on parle d'un langage, se pose le problème de déterminer ce qui est langage et ce qui est méta-langage. En d'autres termes, quand on dit : écrivez votre nom, faut-il écrire "votre nom'' ou faut-il écrire "Pierre Durand'' ? Nous lèverons cette ambiguïté à l'aide des notations suivantes :
Exemple: Quand on dit : taper rm <nom-de-fichier>, rm doit être tapé tel quel, mais <nom-de-fichier> doit être remplacé par un nom de votre choix.
Quand il s'agira de taper sur une touche particulière du clavier on dira : taper sur la touche Delete, par exemple ; mais le fait de taper sur la touche Return à la fin de chaque commande pour lancer celle-ci ne sera pas précisé à chaque fois.
Vous devez voir sur votre écran :
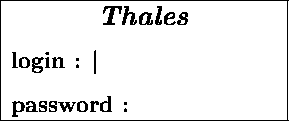
sinon bougez un peu la souris. La barre verticale juste après login : indique que vous devez maintenant taper votre nom de login suivi d'un retour chariot. Une fois votre nom de login rentré, la barre verticale se juste après password : vous devez alors taper votre mot de passe (celui-ci n'apparait bien sur pas à l'écran) suivi d'un retour chariot. Lorsque votre nom de login et votre mot de passe ont été introduits correctement votre session de travail peut commencer et vous voyez apparaître une fenêtre.
Attention, une lettre minuscule n'est pas équivalente à sa correspondante majuscule, il faut faire aussi la différence entre - (moins) et _ (souligné).
Vous disposez d'un terminal X, d'un clavier et d'une souris. L'écran du terminal, le clavier et la souris sont ce que l'on appelle des ``périphériques'', qui ont pour but de vous permettre d'échanger ( = envoyer et recevoir ) des informations avec votre ordinateur.
Lorsque vous faites glisser la souris sur votre table, vous remarquez sur l'écran un curseur en forme de flêche, qui effectue le même déplacement que votre souris. C'est le curseur-souris. La souris permet de déplacer cecurseur sur l'écran, de "cliquer" (= appuyer puis relacher un des boutons de la souris) pour sélectionner une zone précise de l'écran. La souris dont vous disposez ici comporte trois boutons :
Pour communiquer avec l'ordinateur, il vous faut avoir une fenêtre, c'est à dire une zone de l'écran où vous allez échanger des informations ( taper au clavier, lire sur l'écran ). Elle joue en quelque sorte le rôle d'intermédiaire entre vous et l'ordinateur. Une fenêtre que nous appellerons fenêtre UNIX apparait quand vous débutez une session.
Les principales opérations de manipulation de fenêtres sont :
Ces opérations servent à organiser un écran pour travailler confortablement.
Le logiciel chargé de gérer la machine (Thales ou Eudoxe) à laquelle vous vous connectez lorsque vous debutez une séance de travail (on dit ``faire login'') est le système UNIX. Ce logiciel appelé système d'exploitation a pour rôle de vous donner accès aux ressources de la machine (mémoire, processeur, périphériques) en vous fournissant un certain nombre de services. Ces services sont demandés par l'utilisateur sous la forme de commandes que l'interpréteur de commandes sait décoder (interpréter) et activer (exécuter). L'interpréteur de commandes est une partie du système d'exploitation. C'est ce que nous allons décrire maintenant.
Certaines commandes, particulièrement simples, ne nécessitent pour être activées, que la frappe de leur nom sur le clavier. Par exemple, UNIX comporte une commande permettant d'afficher la date et l'heure. Cette commande porte le nom de date. Bien qu'en anglais, la réponse s'interprète sans peine.
4.2 Mettre un mot de passe : commande passwd
Lorsque vous venez de rentrez dans le système pour la première fois, vous avez fourni un mot de passe que l'on vous a donné. Il est donc pas connu que de vous. Pour que dorénavant le travail que vous allez faire soit votre propriété et que personne ne puisse le modifier où le détruire vous devez "mettre un mot de passe" connu de vous seul.
Tapez la commande passwd. Le système vous demande de taper votre mot de passe, celui qui vous a été communiqué, suivi d'un retour chariot. Le système vous demande de taper votre nouveau mot de passe. Faites le. Il vous demande de recommencer. Recommencez.
A partir de maintenant il vous faudra fournir ce mot de passe pour rentrer à nouveau dans le système, mais en revanche le système protègera ce que vous possèderez. Ne l'oubliez pas, ne le changez plus et ne le communiquez à personne.
4.3 Notion d'interpréteur de commandes
Le lecteur est en droit de se demander par quel miracle le seul fait de taper au clavier le nom d'une commande permet d'activer celle-ci. C'est l'interpréteur de commandes qui réalise les opérations suivantes :
Que se passe-t-il si l'utilisateur tape un nom de commande incorrect ? Tapez par exemple : keelb et mémorisez bien le message d'erreur : c'est celui que vous donnera l'interpréteur de commandes à chaque fois que vous taperez quelque chose qui ne correspond à aucune commande connue (ou valide).
Certaines commandes sont un peu plus complexes : il faut, outre taper leur nom, fournir des paramètres. UNIX comporte une commande, nommée cal, permettant d'afficher le calendrier d'un mois quelconque d'une année comprise entre 0 et 9999. A l'activation, il faut évidemment lui fournir en paramètre le numéro du mois et de l'année choisis. Pour vous familiariser avec son emploi, tapez par exemple cal 3 1961 puis faites afficher le mois de votre naissance.
Le système UNIX offre une aide en ligne pour chacune des commandes qu'il propose. Pour obtenir cette aide il suffit de taper la commande man suivie du nom de la commande.
Tapez par exemple : man cal puis man passwd
La commande man affiche sur l'écran la documentation UNIX, celle-ci est en anglais.
Cette notion sera développée en section 6. Les buts principaux d'un ordinateur sont :
Ce que nous avons à dire dans les paragraphes qui suivent concerne
la fonction de conservation de l'information.
Etant donné qu'un utilisateur peut avoir une masse considérable
d'information conservée sur un ordinateur, il n'est pas possible
de la conserver "en vrac'', il faut la structurer.
La solution informatique de ce problème a consisté à
inventer le concept de fichier. Un fichier peut être vu comme
un container à information.
A tout instant, un utilisateur d'un système UNIX possède
un ensemble de fichiers, mémorisé dans l'ordinateur.
4.6 Commandes de manipulation des fichiers
Nous allons voir maintenant quels sont les services que peut nous rendre le système UNIX concernant la manipulation des fichiers.
La commande ls (abréviation de list) permet d'afficher la liste des noms des fichiers se trouvant dans le répertoire courant.
Certaines commandes sont telles qu'elles mettent l'utilisateur dans
un environnement dans lequel il peut émettre des commandes qui sont
des sous-commandes propres à cet environnement. C'est le cas de
la commande more.
En utilisant la commande ls, vous avez vu que vous disposez d'un
fichier dont le nom est chap1. La commande more permet
d'examiner le contenu d'un fichier. Il est évidemment nécessaire
de spécifier le nom du fichier dont vous voulez voir le contenu.
Sur l'écran s'affiche le début du fichier. Comme indiqué ci-dessus, quand on est dans l'environnement de more, l'utilisateur peut émettre plusieurs commandes, dont les principales sont :
Quand on ne désire plus conserver un fichier, on peut l'effacer à l'aide de la commande rm (abréviation de remove) suivie du nom du fichier à détruire.
Attention Avec le système UNIX, il n'y a aucun moyen de récupérer un fichier que l'on a détruit. Bien réfléchir avant d'utiliser rm.
Il arrive souvent que l'on veuille copier un fichier, par exemple pour faire une copie de sauvegarde avant de faire des modifications. La commande cp (abréviation de copy) permet de copier un fichier. Cette commande requiert évidemment deux paramètres qui sont respectivement le nom du fichier original, et le nom de la copie.
La commande mv (abréviation de move) permet de changer le nom d'un fichier. Comme la commande cp, elle nécessite deux paramètres : l'ancien nom du fichier, et le nouveau nom.
remarque : Le mot move peut paraître curieux pour une commande permettant de changer le nom d'un fichier, mais en réalité la commande move permet de faire des choses plus compliquées dont nous ne parlons pas maintenant.
Pour imprimer un fichier il suffit d'émettre la commande : lp <nom de fichier>
5.1 Organisation des fichiers sous UNIX
Nous avons vu que le premier instrument de structuration de l'information
mémorisée sur un ordinateur est le fichier. Les fichiers
permettent de ne pas conserver l'information en vrac, mais au contraire
de la découper en parties. Évidemment, pour la commodité
d'utilisation, ces parties doivent être cohérentes : texte,
programme, données.
Mais évidemment aussi, dès qu'on gère un grand nombre
de fichiers, le même problème de classement se repose, cette
fois-ci non plus au niveau de l'information, mais au niveau des fichiers.
Les répertoires (en anglais : directory) permettent de classer
les fichiers. Un répertoire peut contenir soit des fichiers soit
des répertoires. Ainsi, si l'on représente graphiquement
la relation d'appartenance d'un fichier ou d'un répertoire à
un répertoire par une flèche vers le bas, l'ensemble des
répertoires et fichiers d'UNIX peut être représenté
par la schéma suivant :
NB : TI2 signifie Deug Technologie Industrielle 2ème année, dupont, durant, etc... sont des etudiants de première année.
5.2 Les informations associées aux fichiers et répertoires
Un utilisateur gère donc deux types d'objets informatiques : les fichiers et les répertoires. La première des choses qu'il doit savoir faire est déterminer le type de chaque objet.
La commande ls avec l'option -l permet d'avoir plus d'information sur les fichiers que simplement leurs noms. Un exemple de résultat de cette commande pourrait être :
total 53 -rw-r--r-- 1 fveillon voir 55 Nov 17 10:31 mon_fichier -rw-r--r-- 1 fveillon voir 5903 Nov 17 10:52 chap1 -rw-r--r-- 1 fveillon voir 3189 Nov 17 10:32 chap1.sauv -rw-r--r-- 1 fveillon voir 3189 Nov 17 10:32 curriculum drwxr-xr-x 2 fveillon voir 512 Nov 17 11:24 courrier drwxr-xr-x 2 fveillon voir 512 Nov 17 11:48 programmes
5.3 Changement de répertoire : commande cd
On appelle répertoire courant celui dans lequel on est. Mais bien évidemment, il faut pouvoir changer de répertoire courant. Pour cela, on dispose de la commande cd (abréviation de change directory). Le répertoire qui est le répertoire courant lorsque vous commencez une session de travail sous UNIX est la racine de votre arborescence personnelle, on le désigne parfois sous le terme de "home-dir" ou "répertoire d'origine".
On peut ignorer le nom du répertoire qui est le père du répertoire courant. Il existe une notation conventionnelle qui est .. (point point). Il n'y a pas d'ambiguïté puisqu'un répertoire ne peut avoir qu'un seul père.
Où que vous soyez, si vous voulez revenir à votre répertoire d'origine tapez la commande cd sans paramètre tout simplement.
5.4 Création de répertoire : commande mkdir
Les répertoires sont un moyen très efficace de classement, encore faut-il savoir en créer. Il existe pour cela une commande qui s'appelle mkdir (abréviation de make directory). Elle a évidemment un paramètre : le nom du répertoire que l'on désire créer.
5.5 Destruction de répertoire : commande rmdir
On peut détruire un répertoire à l'aide de la commande rmdir (abréviation de remove directory). Cette destruction ne peut avoir lieu que si le répertoire à détruire est vide, c.a.d ne contient ni fichier ni répertoire.
Jusqu'à présent nous avons désigné des fichiers et des répertoires qui se trouvaient dans le répertoire courant. Mais comment faire pour désigner, à partir d'un répertoire, un objet ne se trouvant pas dans ce répertoire ?
Il faut décrire le chemin à parcourir depuis le répertoire courant jusqu'à l'objet désiré. Les noms des différents répertoires à parcourir sont séparés par le caractère /. Un chemin d'accès peut être spécifié en absolu ou en relatif :
5.7 Quelques facilités d'écriture des noms
Certains caractères ont une signification spéciale et permettent d'écrire des modèles de noms.
5.8 Comment connaître son répertoire courant : commande pwd
Quand on se déplace dans l'arborescence, il arrive parfois que l'on soit perdu, et que l'on ne sache plus dans quel répertoire on se trouve. La commande pwd (abréviation de print working directory) permet de savoir le nom du répertoire courant.